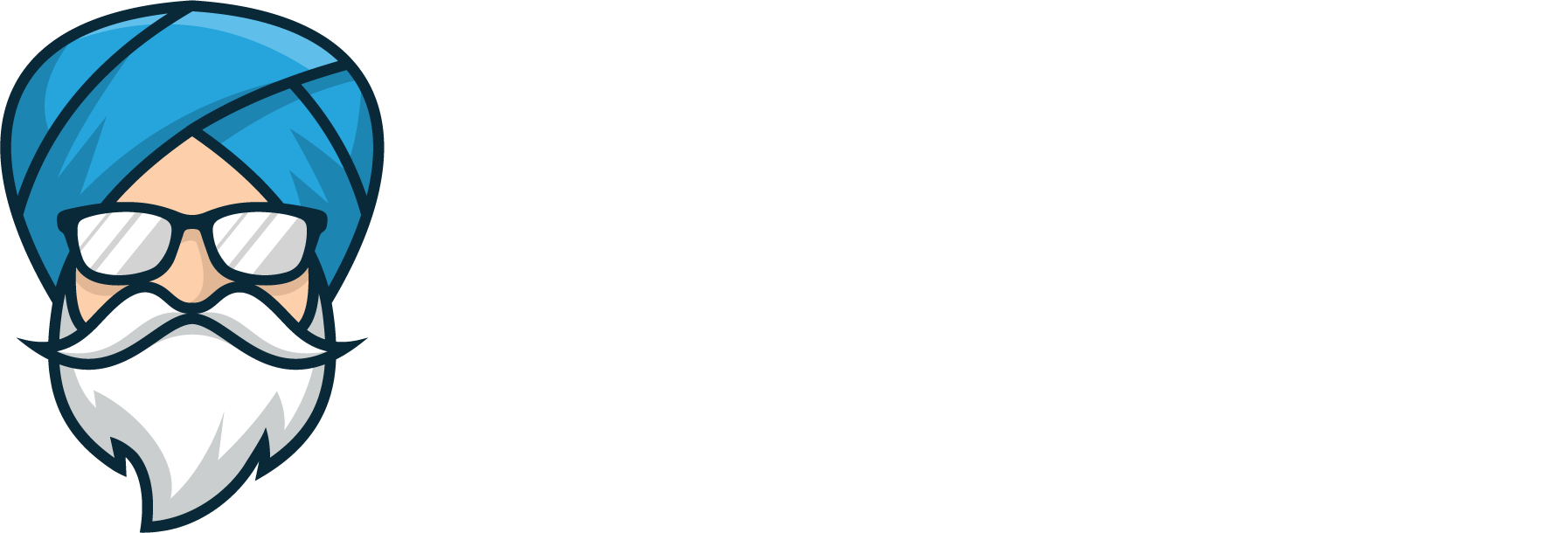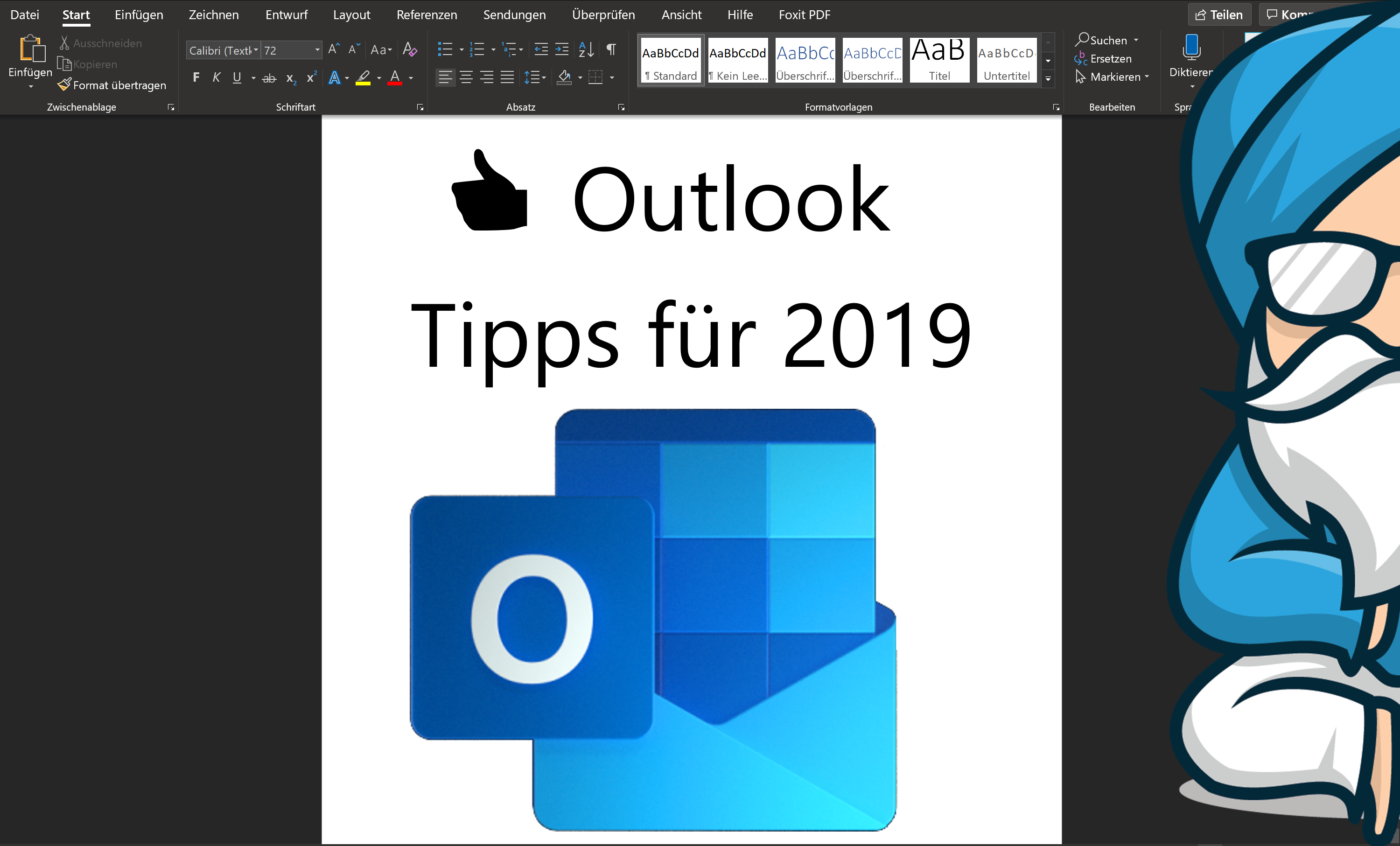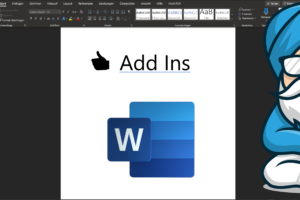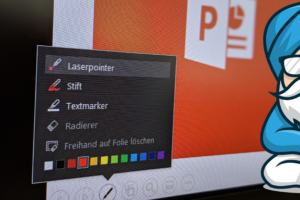6 Outlook Tipps für 2019
Outlook hilft vielen Menschen, ihre E-Mail-Korrespondenz täglich zu verwalten, setzt jedoch voraus, dass Sie bereits wissen, wie Sie Outlook für optimale Produktivität organisieren können. Kennen Sie diese Features alle?
In diesem Artikel stellen wir Ihnen einige der besten Outlook Tipps für digitales Office-Management, sowie einige tolle Tricks vor.
Weniger Arbeit für das Office Management sollte die Devise sein. Doch der Alltag zeigt oft das Gegenteil.
Weniger Arbeit bedeutet, dass Sie jede Korrespondenz nur einmal anfassen. Ob es sich um einen tatsächlichen Briefumschlag aus Papier oder um eine E-Mail handelt. Einmal anfassen und weitermachen. Korrespondenz bedeutet eingehende Informationen, nicht unbedingt weitere Aufgaben.
Beginnen wir mit ein paar Tipps zur E-Mail-Ablage.
1. Automatisches Ablegen einer E-Mail
Um die Theorie weniger Arbeit anzuwenden, lassen Sie Outlook automatisch eine E-Mail ablegen. Dann können Sie zukünftig alle ohne Ablenkung zu gegebener Zeit lesen.
- Erstellen Sie einen beliebigen Ordner: Strg + Umschalttaste + E
- Automatisieren Sie die Ablage in den Ordner (hier im Beispiel Regeln)
- Klicken Sie danach mit der rechten Maustaste auf die E-Mail und klicken Sie auf “Regeln”.
- Wählen Sie “Nachrichten immer verschieben von”.
- Wählen Sie den neuen Ordner zur Ablage aus
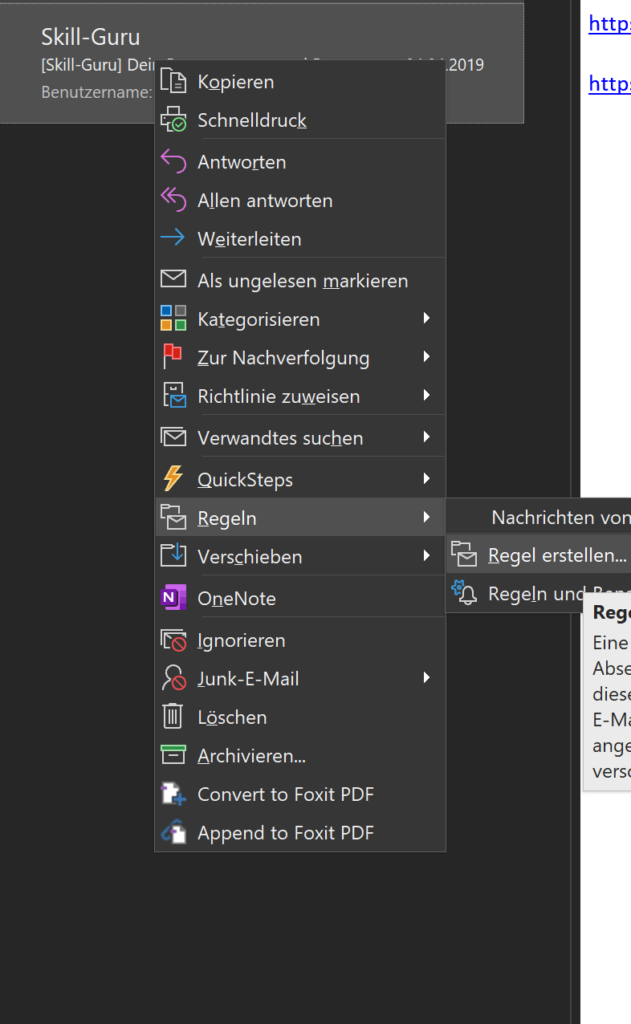
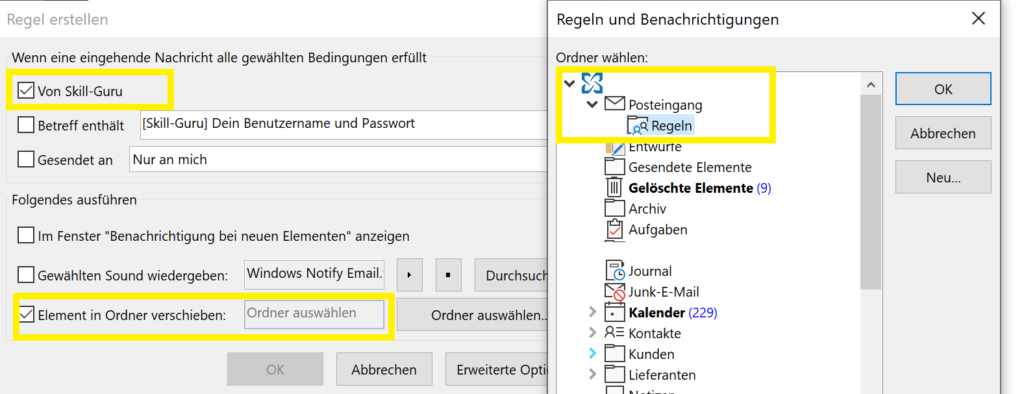
Dieser Tipp hält den Posteingang dauerhaft sauber und lässt eine gezielte automatisierte Ablage zu.
Skill Guru gefällt das ?
2. Verwenden Sie die Favoriten, um aktive Ordner in Ihrem Navigationsbereich zu speichern
Früher gab es im klassischen Büro drei Ablagesysteme. Diese gelten noch immer in der heutigen Zeit, sind jedoch im Zuge der digitalen Organisation verloren gegangen.
Aktive Dateien
Dies sind Ihre aktiven Kunden, die wichtigsten Lieferanten, Sie geben dem Kind einen Namen. Damit sind die Dateien gemeint, die Sie immer zur Hand haben möchten. Wir legen sie also nicht im A-Z-Ordnersystem ab. Stattdessen halten wir sie im Ordner “Favoriten” am oberen Rand des Outlook-Navigationsbereichs bereit.
- Um einen Ordner zu den Favoriten hinzuzufügen, klicken Sie mit der rechten Maustaste auf den Ordner und wählen Sie >In Favoriten anzeigen.
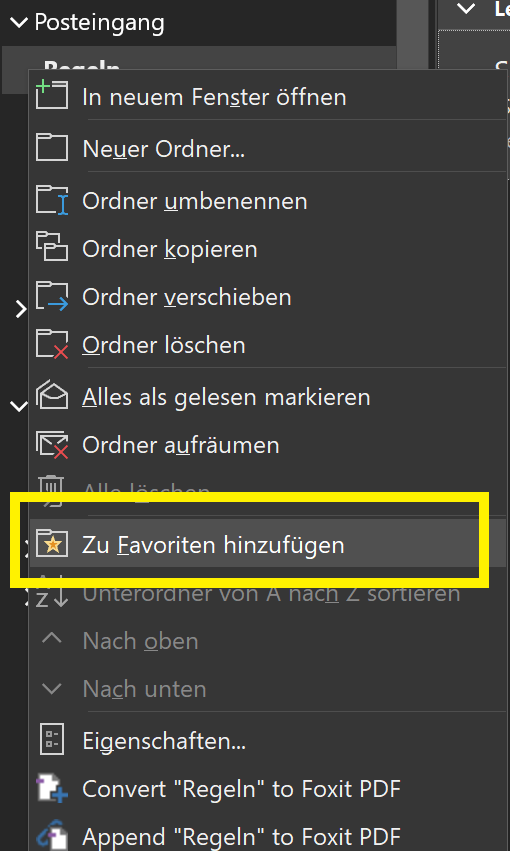
- Um einen Ordner von den Favoriten wieder zu entfernen, klicken Sie mit der rechten Maustaste auf den Ordner und wählen Sie >Aus Favoriten entfernen.

Posteingangsordner System
Das zweite Dateisystem wurde in den alten Büro Container Schränken abgebildet. Aktuell sind das im Wesentlichen das Outlook Inbox Ordnersystem, das die Ordner automatisch alphabetisiert.
Was ist, wenn Sie einen „W“ -Ordner an die Spitze der Posteingangsliste schummeln möchten, ihn aber nicht abholen und dorthin verschieben können? Hier ist ein Tipp… Geben Sie einfach einen Unterstrich, „_“ oder eine Nummer vor dem Ordnernamen ein. Sie sehen, da sich Computer für uns automatisch ablegen, merkt sich niemand, oder lehrt die alten Regeln für das Einreichen: “Symbole und Zahlen stehen vor allem anderen”.
Mehrjährige Dateien
Das dritte Office-Dateisystem ist die “Jahres-Datei”. Mehrjährig bedeutet für-immer-Dateien. Sie löschen diese nicht einfach. Dies wären Ihre Archivordner am unteren Rand des Navigationsbereichs (Ordner). Sie könnten wahrscheinlich Verträge, Unternehmensunterlagen, Steuerunterlagen etc. enthalten.
3. Verwenden Sie Flags und Kategorien, um wichtige E-Mails in Ihrem Posteingang zu verfolgen
Die Kategorien in Ihrem Posteingang können wie eine Farbcodierung zur Übersicht dienen. Hier erfahren Sie, wie Sie E-Mails so kennzeichnen, dass sie nicht verloren gehen, und wie Sie mit Hilfe der Kategorienspalte Farbkategorien hinzufügen.
In der Startansicht Ihrer E-Mails können Sie in der Spalte Kategorien, für sich passende farbliche Kategorien festlegen.
Tätigen Sie einen Rechtsklick auf die betreffende E-Mail im Bereich Kategorie und wählen eine passende Farbe aus.
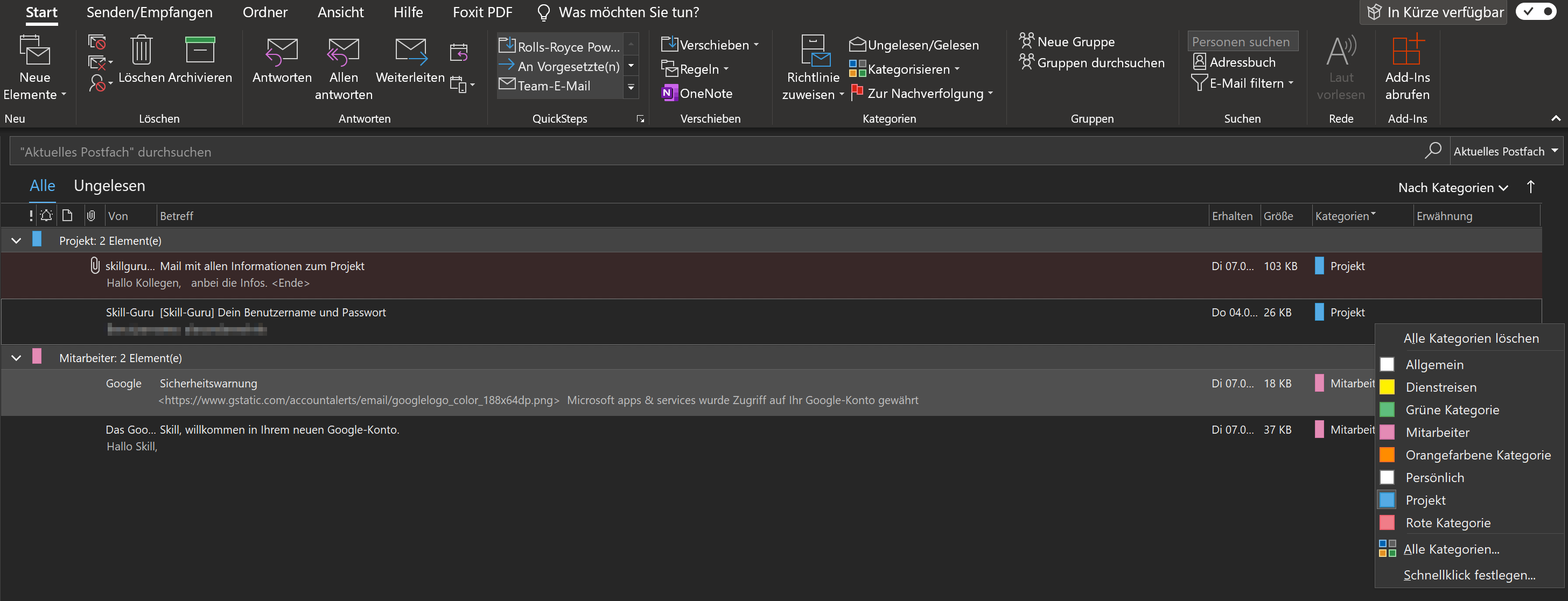
Sie können die Farben der Kategorien mit Titeln versehen, somit werden Sie noch effektiver. Die Geschieht mit einem Rechtsklick auf Kategorien und ein Linksklick auf >Alle Kategorien…
Danach öffnet sich folgendes Fenster. Hier können Sie Kategorien anlegen oder bestehende Kategorien ändern. Danach auf OK klicken.
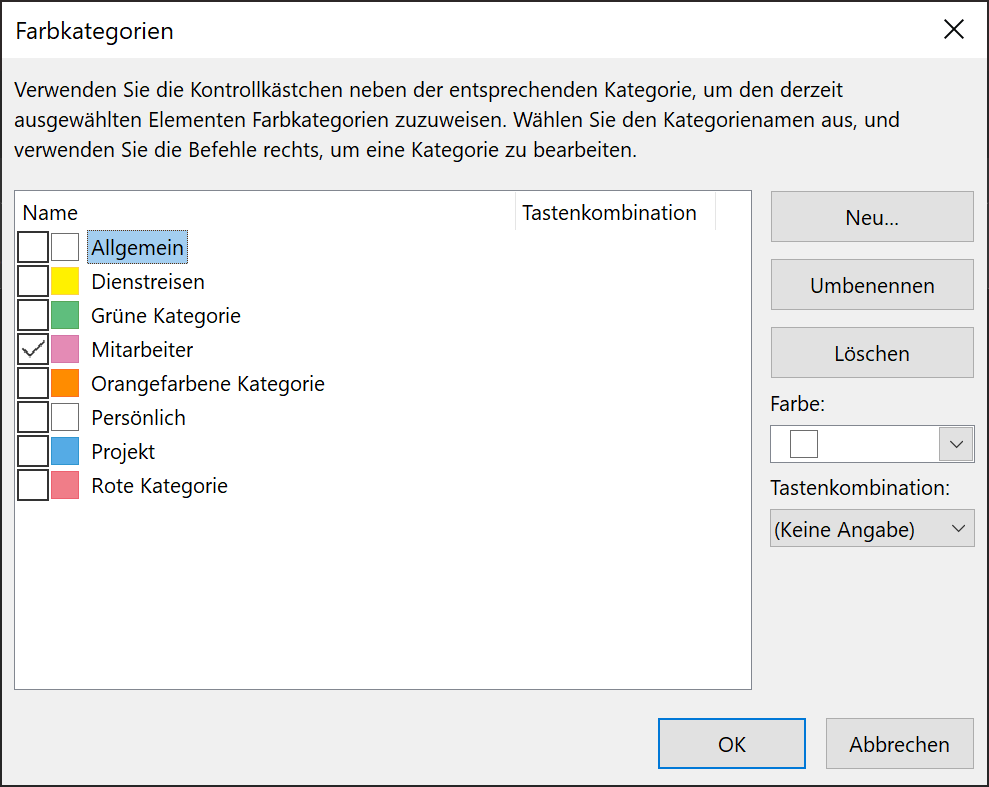
Die Effizienz kann noch weiter verbessert werden, indem Sie die E-Mails nach Kategorien sortieren. Dies geschieht mit einem Linksklick auf die obere Spalte der Kategorien.
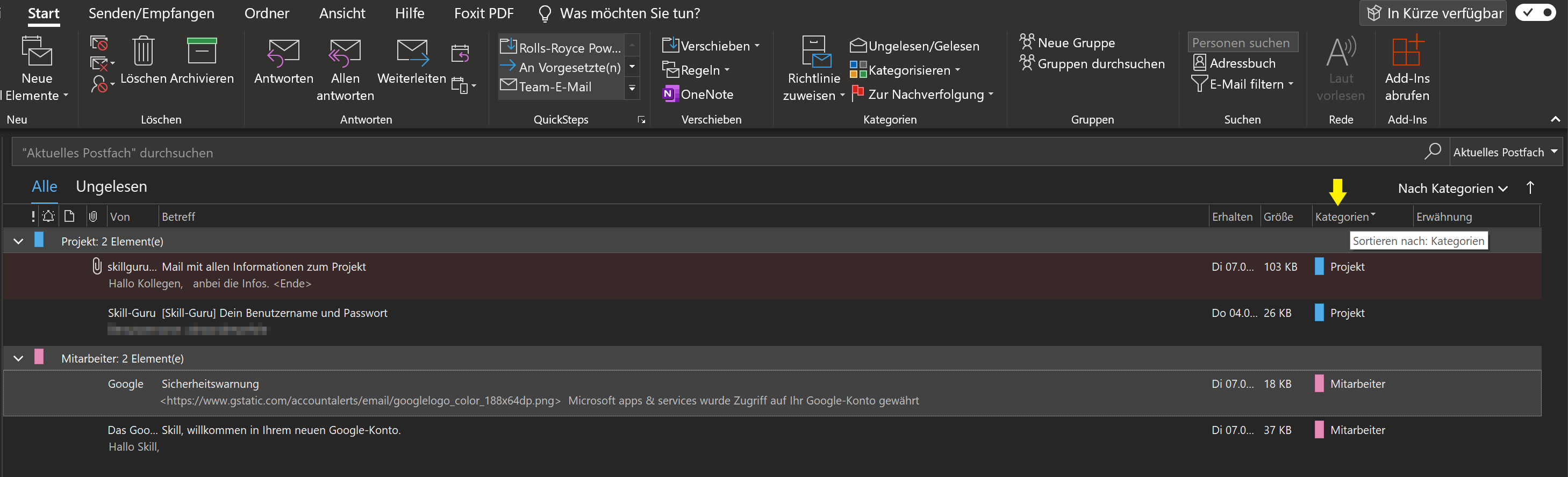
4. Verwenden Sie Shortcuts
Die Zweite Regel der Office-Verwaltung: Tippen und klicken Sie weniger, sondern verwenden Sie Shortcuts. Hier einige leicht zu merkende Möglichkeiten:
Tippen und klicken Sie weniger, sondern verwenden Sie Shortcuts. Hier einige leicht zu merkende Möglichkeiten:
- Antworten Sie auf eine E-Mail: Strg + R
- So erstellen Sie eine neue E-Mail: Strg + Umschalt + M
- So öffnen Sie Ihre E-Mail: Strg + 1
- So öffnen Sie Ihren Kalender: Strg + 2
- So öffnen Sie Ihre Kontakte: Strg + 3
- So öffnen Sie Ihre Aufgaben: Strg + 4
5. Drag and drop
Die dritte Regel des Office Managements: Bleiben Sie offen für das Erlernen neuer Tricks! Diese wenig bekannten Methoden können sogar die Profis überraschen:
Beim Tippen entstehen oft Fehler, die ggf. erst viel später wieder auftauchen. Wenn für eine E-Mail eine Aufgabe oder ein Follow-up erforderlich ist (d. H .: ein Kontakt muss erstellt werden oder es ist ein Termin auf der Grundlage der Informationen in der E-Mail erforderlich), verwenden Sie einfach die unten stehende Drag & Drop-Methode:
Drag and Drop: Klicken Sie einfach auf die E-Mail und ziehen Sie sie auf das linke untere Symbol Kontakte in der Navigationsleiste. Plötzlich haben Sie einen neuen Kontakt mit der automatisch eingegebenen E-Mail-Adresse und dem richtigen Namen. Wow!

Im Kontaktfenster werden die Telefonnummer und die Adresse der Person angezeigt (sofern in der Signaturzeile enthalten). Verwenden Sie Kopieren (Strg + C) und Einfügen (Strg + V), um die Signaturzeilenelemente in die richtigen Felder des neuen Kontaktfensters zu bringen. Weniger Tippen, kein Tippfehler, und Ihr Kontakt wird innerhalb von Sekunden erstellt!
Ziehen Sie per Drag and Drop diese E-Mail wird erneut z.B. auf Ihre Kalendersymbol und ein Termin wird festgelegt. Außerdem werden alle Details aus der E-Mail gespeichert. Sie müssen also nicht erneut in den Termin eingeben. Ziehen Sie eine E-Mail in die Aufgaben- oder Notizen-Symbole in der Navigationsleiste.
Sie können dies auch ganz einfach umkehren:
- Ziehen Sie einen beliebigen Kontakt zu E-Mail im Ordnerfenster, um eine neue E-Mail für diesen Kontakt zu erstellen.
- Ziehen Sie einen beliebigen Kontakt in den Kalender, um einen neuen Termin zu erstellen.
- Ziehen Sie einen beliebigen Kontakt zu Aufgaben.
6. Zeigen Sie den Kalender und den Posteingang nebeneinander an
Speichern Sie Ihre Daten und verschieben Sie den Kalender auf Ihren zweiten Monitor, um beide Bildschirme problemlos nebeneinander anzuzeigen.
- Klicken Sie mit der rechten Maustaste auf eine der unteren Schaltflächen im Navigationsbereich (auch bekannt als Ordner).
- Wählen Sie> In neuem Fenster öffnen.
- Ziehen Sie nun dieses Fenster auf Ihren zweiten Monitor
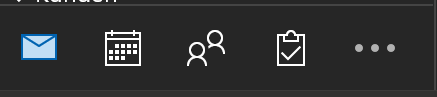
Eine effiziente und produktive Umgebung! 🙂